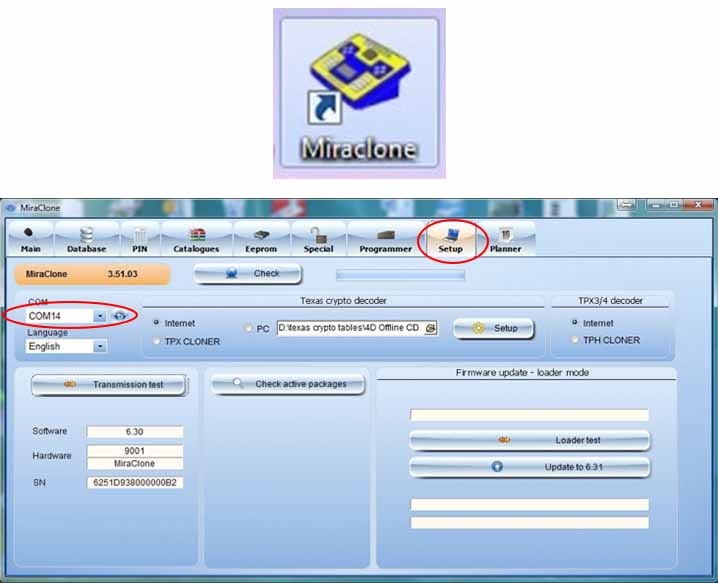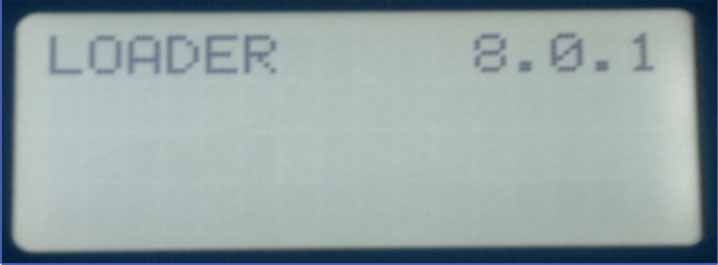MiraClone
Q: How do I update the MiraClone Firmware?
| 1. Select Setup. |
 |
2. Make sure your MiraClone machine is connected. You can check this via COM Dropdown Menu. Example: MiraClone Switched Off: COM14(na) – not connected MiraCloneMiraClone Switched On: COM14 - connected (Don’t forget to press Refresh button) DO NOT PRESS TRANSMISSION TEST BUTTON |
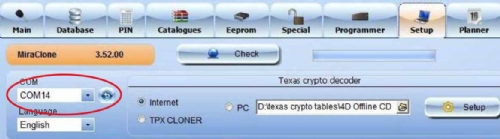 |
| 3. Switch Off MiraClone Machine. While holding Enter buttonswitch it back On. MiraClone is now in Loader Mode. |
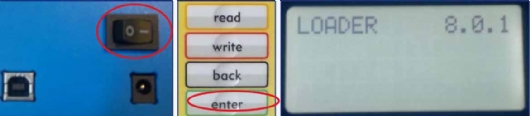 |
| 4. You will now see Loader Version and Serial Number appear on the right side. |
 |
| 5. Press Loader Test. |
 |
| 6. Now you are ready to update to the Latest Firmware. Press Update. |
 |
Q: I cannot find or load my MiraClone driver?
The driver is easy to find
Start > All Programs > MiraClone > Drivers
Load driver twice.
Plug MiraClone device to PC and will automatically find it.
All done! Now you can run the PC Software for MiraClone.
Q: How do I update my MiraClone?
Installing, Syncing & Running
1.1 Run your current MiraClone PC Software Program and select Setup from Top Menu.

1.2 In Setup you are able to see your current Software Version. Click Check for Updates.

1.3 Run the update. Press Yes. Then Save File. If you are up-to-date with your software but experience problems click Yes to reload the software

1.4 Go to the location of saved file. Run the Installation. Finish and Open.

Now make sure to load the correct driver for your PC - Start > Programs > MiraClone > Drivers
You will now be required to Sync your MiraClone machine Firmware with your newly installed latest PC Software.
2.1 Select Setup.

2.2 Make sure your MiraClone machine is connected. You can check this via COM Dropdown Menu.
Example:
MiraClone Switched Off: COM14(na) – not connected MiraClone
MiraClone Switched On: COM14 - connected (Don’t forget to press Refresh button)
DO NOT PRESS TRANSMISSION TEST BUTTON
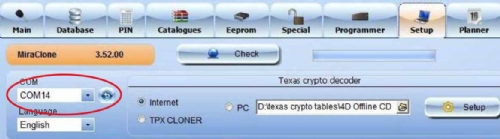
2.3 Switch Off MiraClone Machine. While holding Enter buttonswitch it back On. MiraClone is now in Loader Mode.
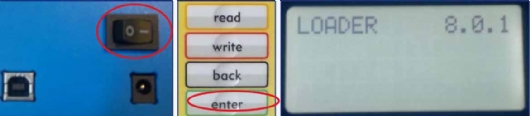
2.4 You will now see Loader Version and Serial Number appear on the right side.

2.5 Press Loader Test.

2.6 Now you are ready to update to the Latest Firmware. Press Update.

All Done! You can now use MiraClone.
Recommendations:
We recommend that you update your MiraClone Firmware every 6 months to avoid a Lockout. If the machine does experience a Lockout, simply repeat the Update procedure.
If you only had the machine 3 to 4 months and you get the update message, repeat the Update procedure.
If you have gone past the recommended period you will be able to update the firmware however you will not be able to use the machine until the update has been completed.
Q: How do I use SPVG with MiraClone?
SPVG allows you to read all of the necessary information from car via OBD and creates a bin file. After that the obtained data are loaded to MiraClone that lets you finish the process by writing the extracted bin data onto new or existing transponder:
1.2PLUG IT. Click ‘Key Programming’ and ‘Start Dianostics’



2.2The Component and Security data will appear on the right side.
2.3 Save the file

3.1MIRACLONE IT. Select ‘Main’ and click ‘Identify & Read’. You can see that it is not a can transponder.



3.5 Check the new key in the car by going back to SuperVAG and selecting ‘Immobiliser status’.

Q: How do I install MiraClone Software for the first time?
DO NOT plug MiraClone device to PC until instructed
2. Now go and login to your account. Go to ‘Downloads’.


5. Go to Windows on the bottom left of main screen Programs > MiraClone> Drivers and select for:
Windows XP/Vista/7 - CDM 20830
Windows 8 - CDM 20830 certified for Windows 8

7. A new window should come up ‘Found new hardware’. This will load the correct driver to allow your device to work. If using Windows 7 or 8 you will be allowed to see the COM port it is installed on.
8. Once the driver is installed you can now run the MiraClone PC Software. Don’t worry if you get a message ‘Hardware not found’. This just means that the firmware on the device is different to the PC.
9. When completed go to Setup and select the correct COM port. To update the rmware you will need to put the device into ‘Loader mode’.

b) Press and hold the green button on the device and while doing this switch on the device. You will get ‘Loader 8.01’.
c) Now do Loader test on the PC Software. DO NOT DO ‘TRANSMISSION TEST’.
d) Now go to Firmware update.